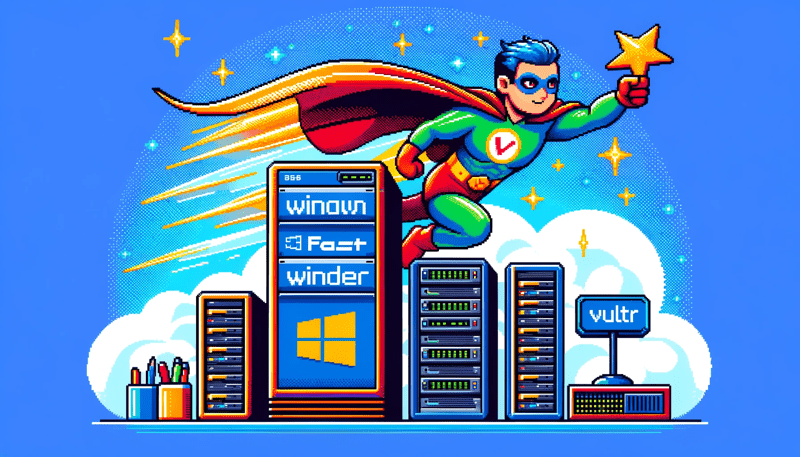海外サーバーのvultrが好きすぎて、もはや5年ぐらい利用していててほんとおすすめです。
この記事では、vultrサーバーの魅力と、初期ステップのwindowsサーバの建て方、【裏技】windowsサーバーを安くする方法、300ドルクーポンが貰えるリンクの紹介を書いています。<=クーポン目的の方はリンクどうぞ。サインアップ後、デポジットを小額いれると、30日使える300ドルクレジットが付与されます。
コスパ最強のVPS Windowsサーバー!
初期費用無料20$/月〜 安いWindowsサーバーが欲しい。
しかも、日本のリージョン、3000円ぐらいの安さで借りたい!!(しかも初期費用が掛からない)
そんな願いを叶えれくれる
コスパ最強のクラウドサーバーを見つけちゃいました。
その名も 「Vultr(ヴァルチャー)」
=>いや、20ドルでwindowsサーバーって高くない?
円安でそう感じる時代になって来ましたが…実は後述するwindowsサーバーをisoからインストールして試用版を活用すると半額でWindowsが使えちゃったりします。
Vultrの魅力は以下の通り
- 安い!
- 通信が早い!
- 日本ロケーションがある!
- UIがカッコイイ!
- 初期費用はない、無料!
- インスタンスの1時間毎の課金となり、使った分だけが課金される!
- 不要になったら削除すれば即座に課金は止まる!
- また必要になったら事前にスナップショットを取っておけば簡単に復元可能!
- 料金体系がはっきりしているので、使いやすいです。
- APIがあるので、自動でサーバーを立ち上げたりも可能
特に初期費用がかからないことが、私にとってはとてもありがたいです。
一時的に10台借りて、1時間後にサーバーを全て消したりと、やりたい放題できるのが個人的に大変うれしいです。月額のMAXも分かった上で、使わなくなったら削除で良い。現状、この点で比較される日本のVPSサーバーは、GMOインターネットのConoha For Windows Server(リンク先:公式LP700円分のクーポンあり)になると思います。初期費用無料&使った分(毎時)課金はいいなーと思う方は、こちらも検討してみても良いかもしれません。
ただし、Vultrの場合、300$分のクレジット(30日限定)ですが紹介クーポンがあり(後述してます)、1ヶ月ぐらいは良いサーバーを使えちゃうので、個人的には結構お得感はあると思います。
私が使っているメイン用途は以下です.
- 海外FXのMT4自動売買運用
- 仮想通貨の自動売買
- 世界中に置けるVPN,Proxyサーバー
- ダウンロード専用サーバーとして
vultrサーバーの特徴
クラウドサーバーが2.5$〜借りられる
(ただし、2.5$サーバーはIPv6のみ,IPv4の最安は3.5ドルサーバー)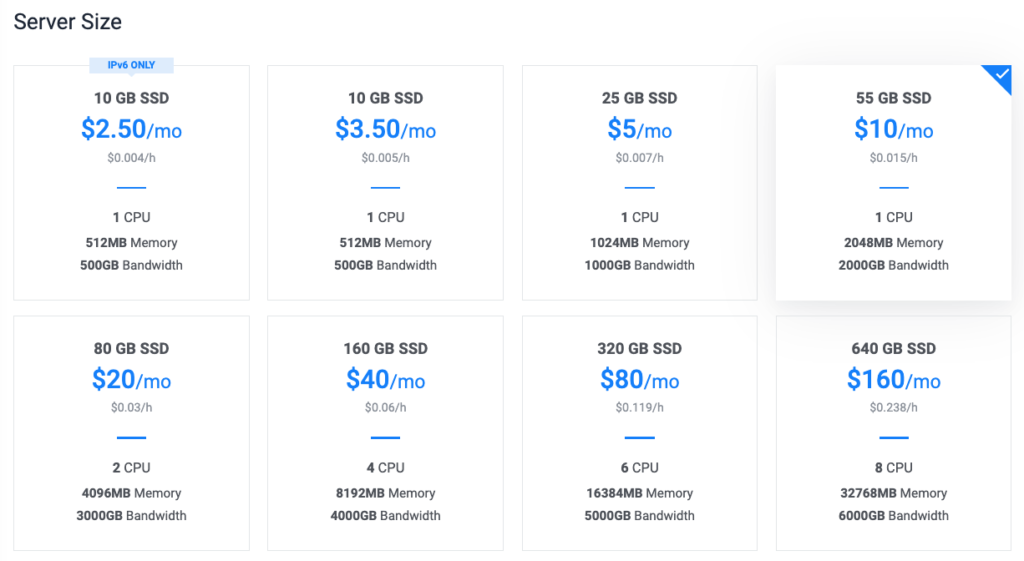
借りることのできるサーバーの種類が豊富!

実は、クラウドサーバー以外にもベアメタルサーバーや専用インスタンスを借りることができます。本格的な仮想インスタンスを入れるvmwareやdockerサーバーが欲しい方にも対応できるってことですwここは、あまり興味ないので説明省きますw
クラウドサーバーのロケーションに日本がある。
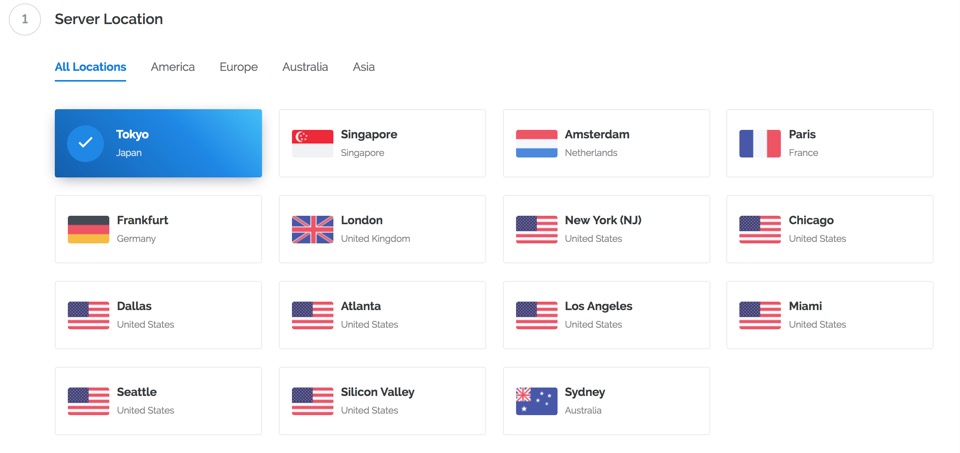
海外のクラウドサーバーなのに、日本リージョンがあるんです!
神ってるw
日本だと、最安$5でスタートできる
なんと!Windowsも借りれちゃう!(20$〜)
最安20ドルでwindowsサーバーが借りれちゃうんです!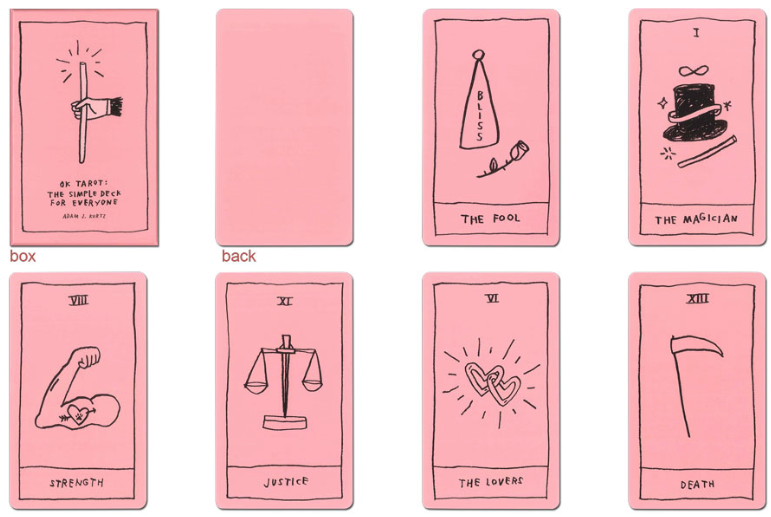
windowsサーバーが
なんと最安月額$20ドルです。(1時間毎に$0.030課金されます)
※私はこの構成で2台借りています。1時間毎の課金であり、スナップショット無料は嬉しいです。インスタンスが一時的に必要になったりした時に、サーバー代をコントロールできるのは嬉しいです。
FXのメタトレーダー用、仮想通貨のマスターノード&POSノード用にもピッタリです!!
インターネットの速度が爆速!!1Gbps出ちゃう!
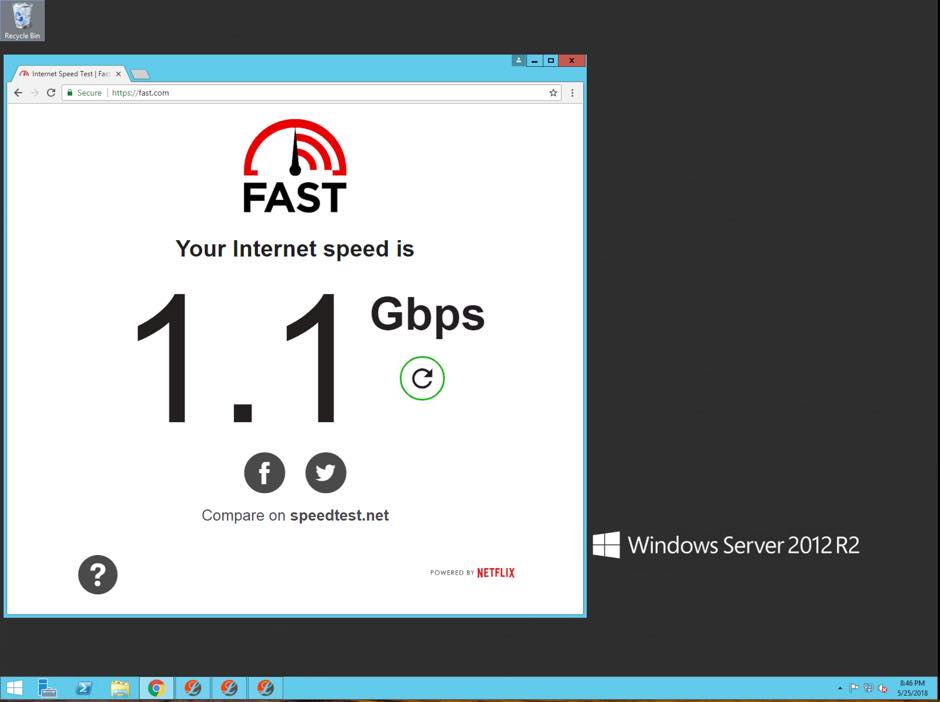
Vultrの契約の方法と注意点
まずは、次のボタンをクリックしてのサイトに飛びましょう。メールアドレスとパスワードを決めてアカウントの作成を行う。
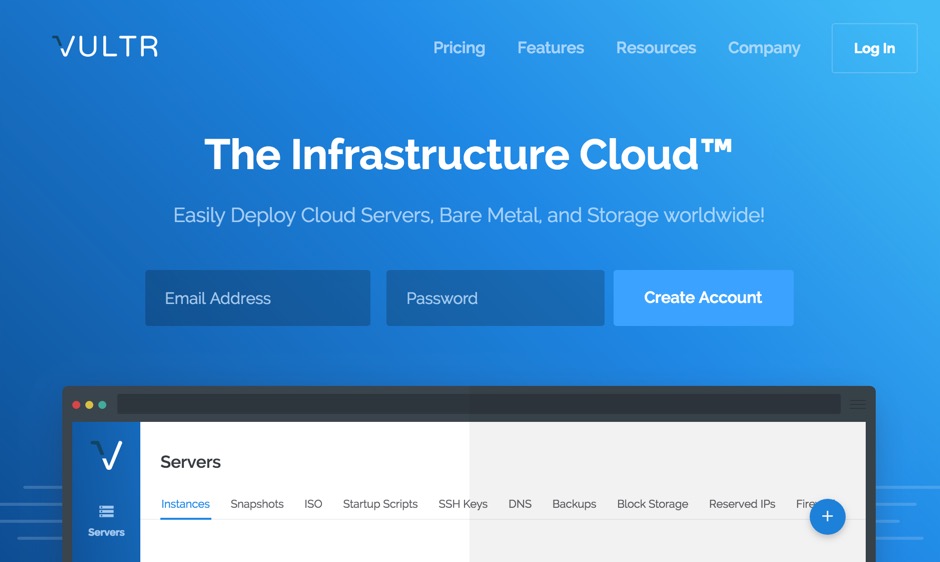
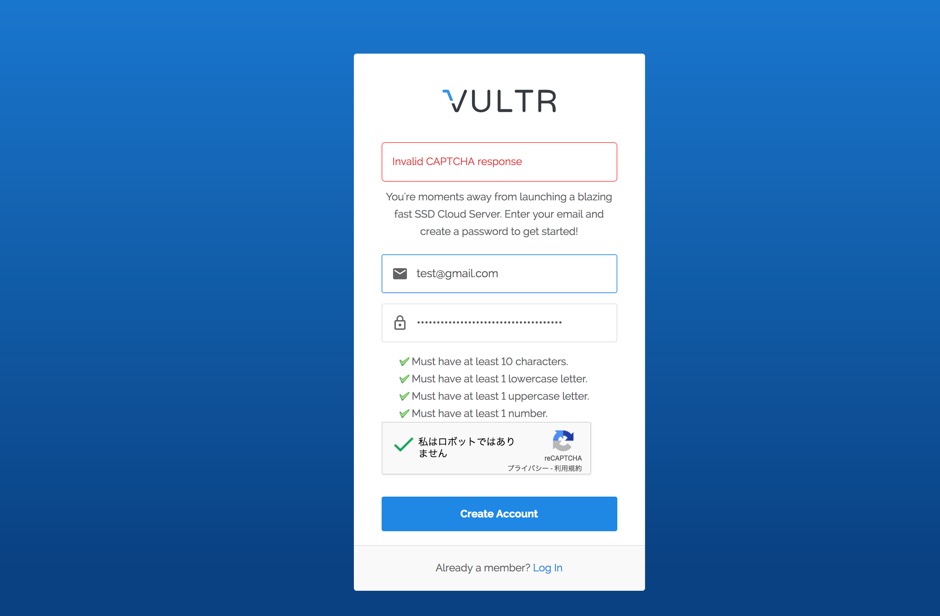
メールの確認を行おう!
確認メールが届いているはずなので、「Verify Your E-mail」をクリックして確認をしよう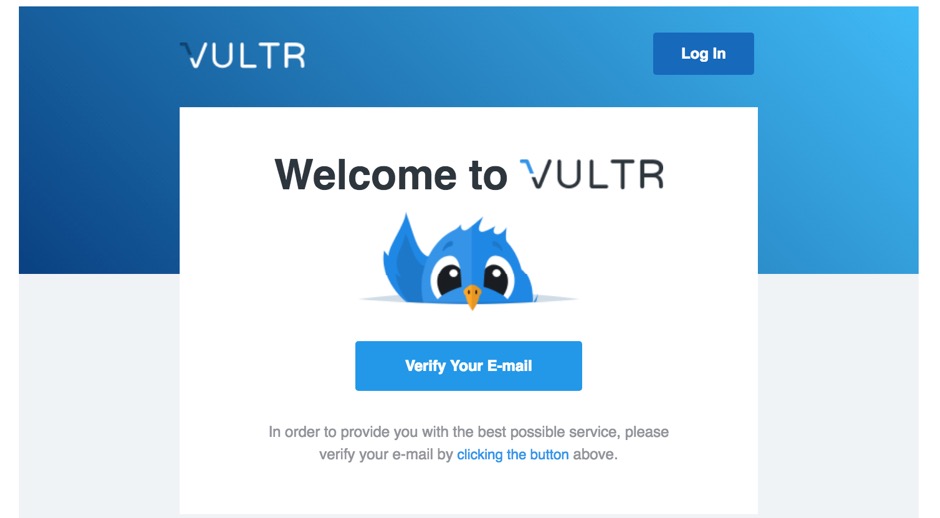
サーバー代デポジットを入れよう!クレジットカードの設定をしよう!
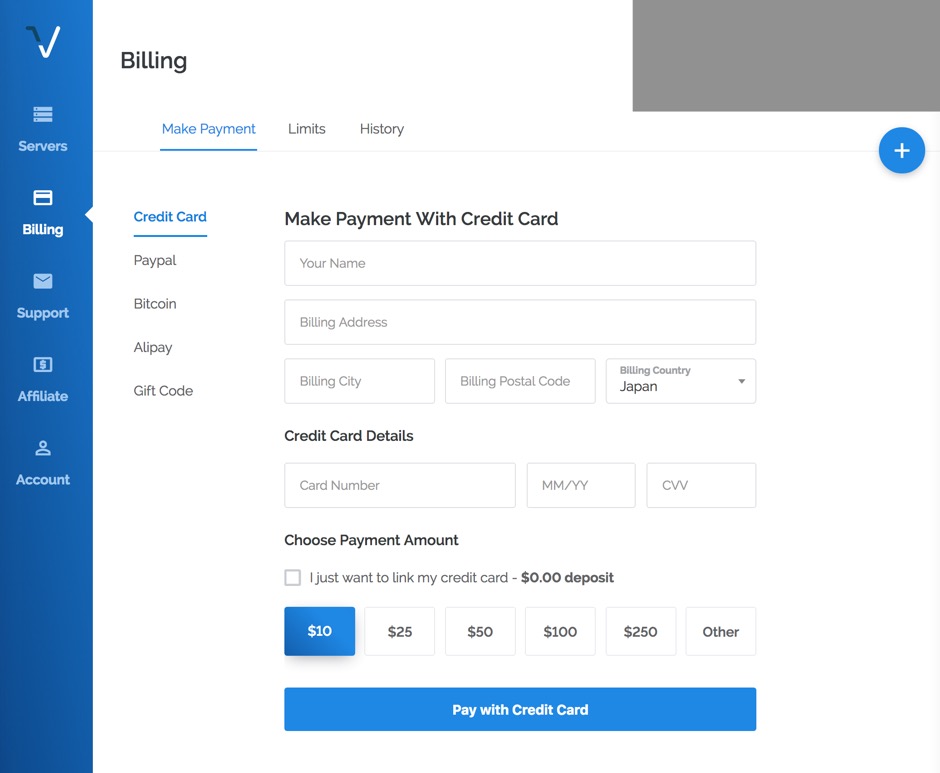
デポジットの支払い方法は、「クレジットカード」「ペイパル」「ビットコイン」「アリペイ」「ギフトカード」が対応している!
ビットコインでデポジットできるって!!!今風ですねw
デポジットについて設定が完了したら、やっとサーバーが立てれるようになります。
WindowsServer を建ててアクセスをしてみよう!
Windowsサーバーを建てるまでのフローを書いていきます!
サーバーの管理画面を開きサーバーの追加ボタンをクリック
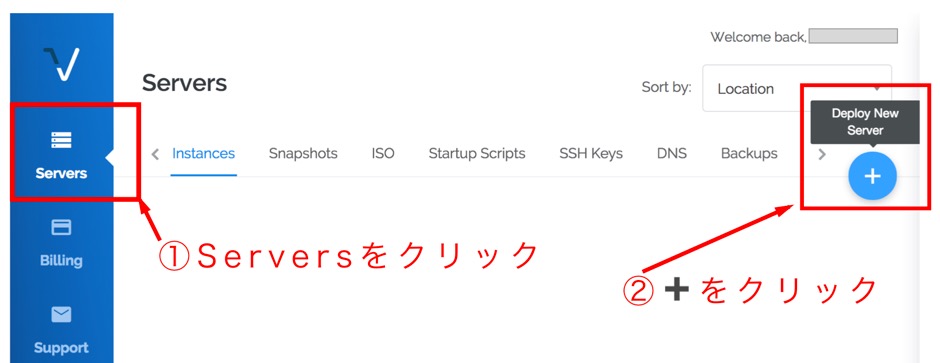
サーバーのデプロイ画面から各種設定を入れていく
サーバーのロケーション「Tokyo」を選択
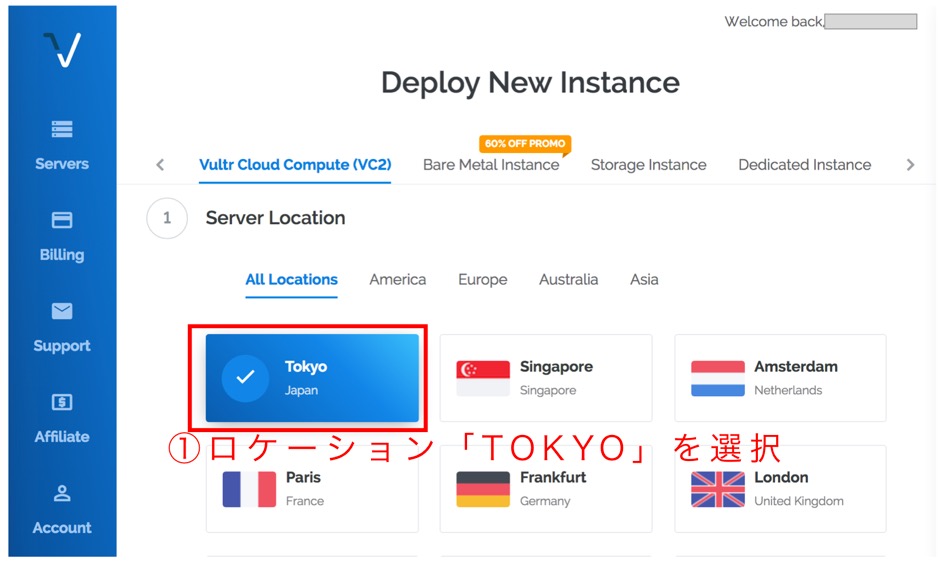
サーバータイプ「Windwos2012R2 or Windows2016」を選択

サーバーサイズ「」を選択する
以下のサーバーサイズの金額にwindowsラインセンスの金額が含まれています。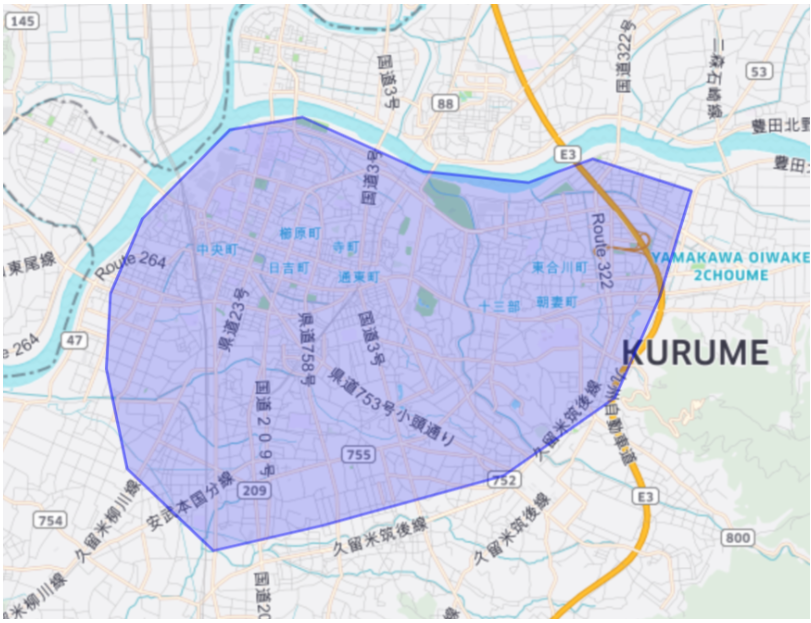
その他設定は不要
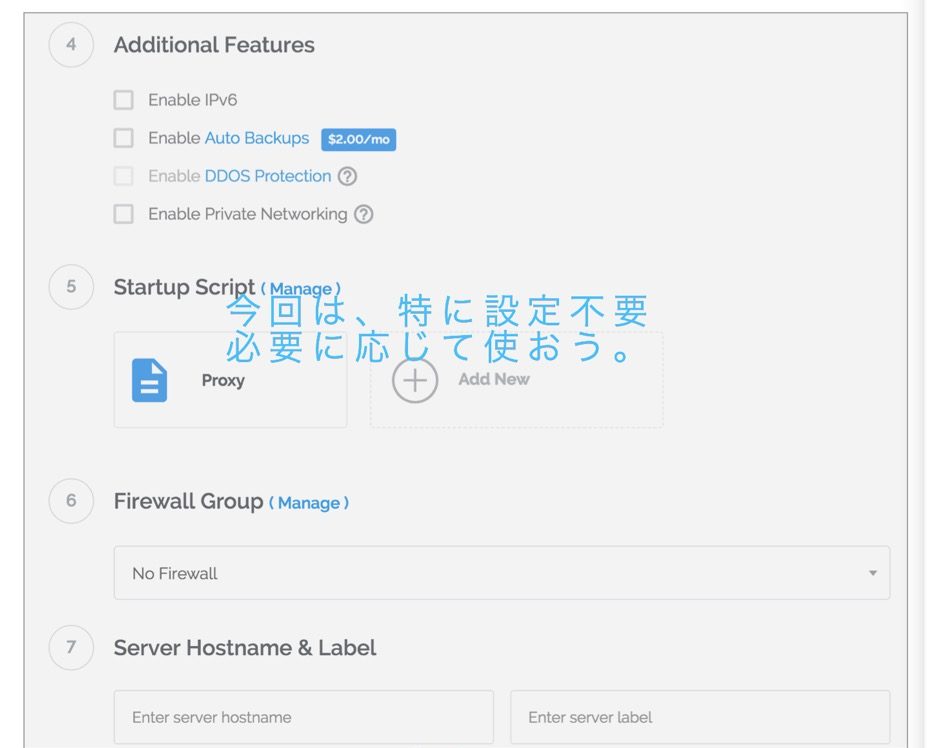
デプロイをクリック
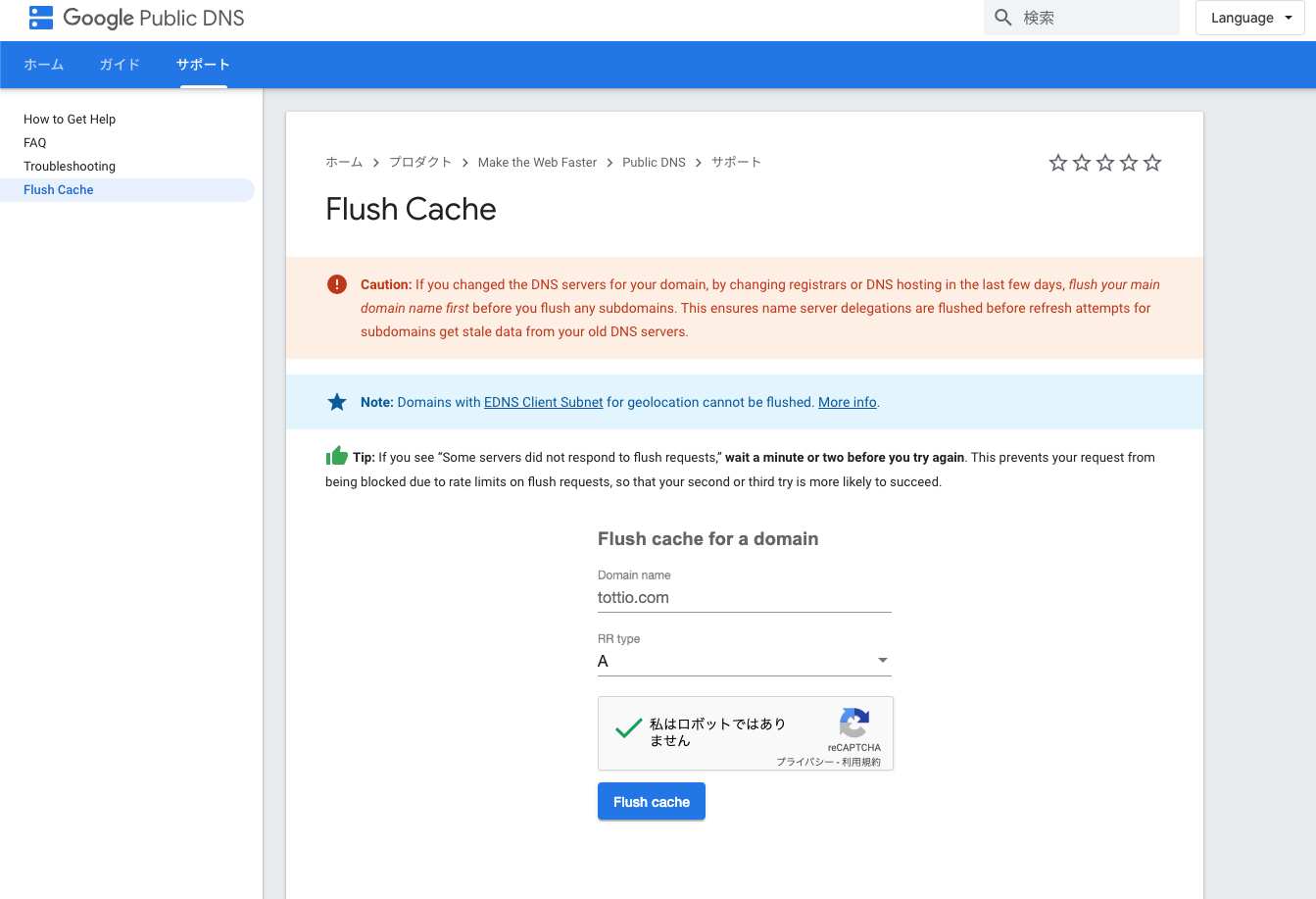
サーバーのインストールが始まります。
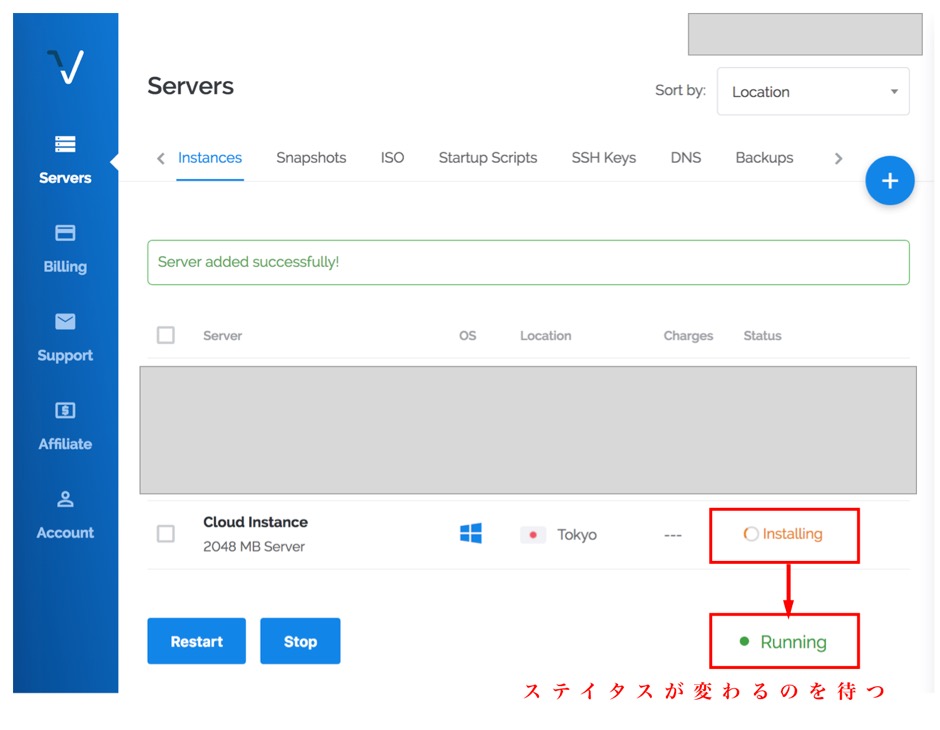
Windowsのセットアップ情報確認しよう。
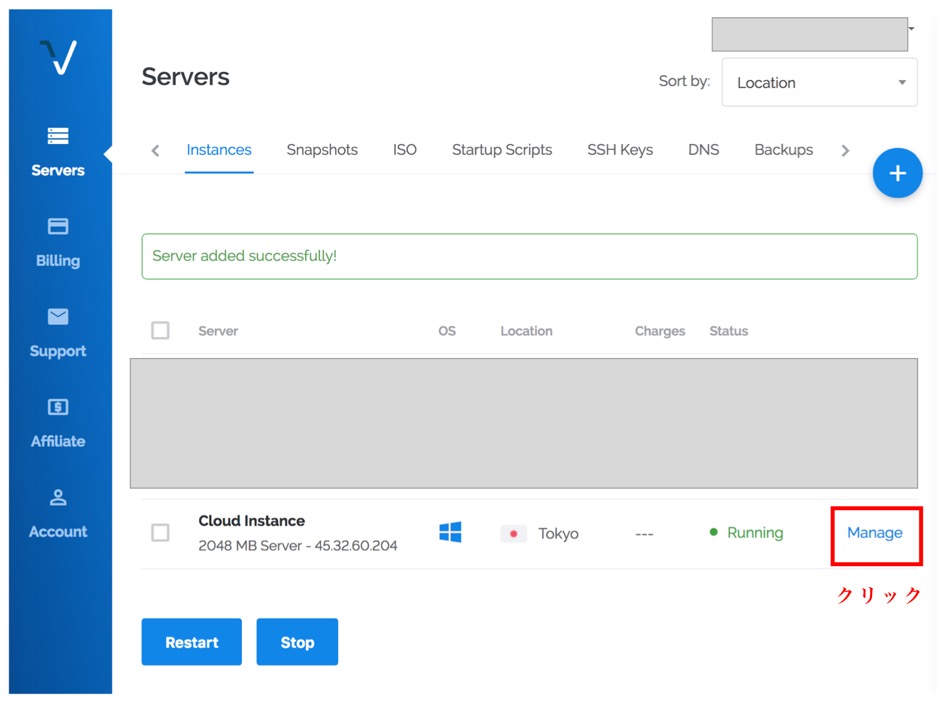
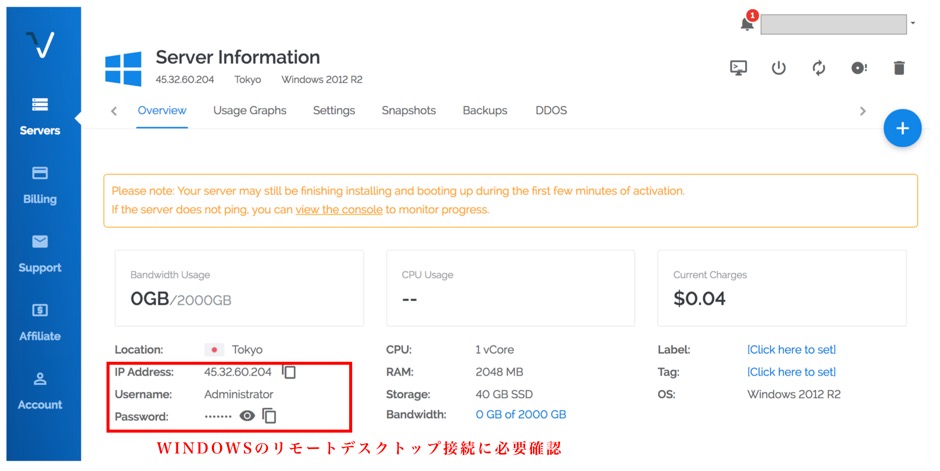
リモートデスクトップでWindowsサーバーにアクセス
そして,この情報を使ってwindowsのリモートデスクトップ接続をします。 Macの場合は、「Microsoft Remote Desctop」を使ってアクセスします。先ほどのIPアドレス、ID,パスワードを入力してアクセスするとWindowsの画面が出てくるはずです。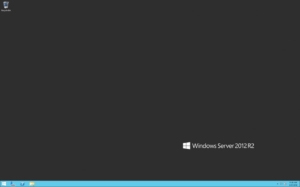
注意:必要に応じて、ファイヤーウォールを設定してセキュリティを上げることを強くお勧めします。
RDPの接続ポートはTCP: 3389です。最低でもIPアドレスのアクセス制御は入れておいたほうが安心です。
もし、サーバーが不要になったらサーバーの管理画面で「Server Destory」を実行
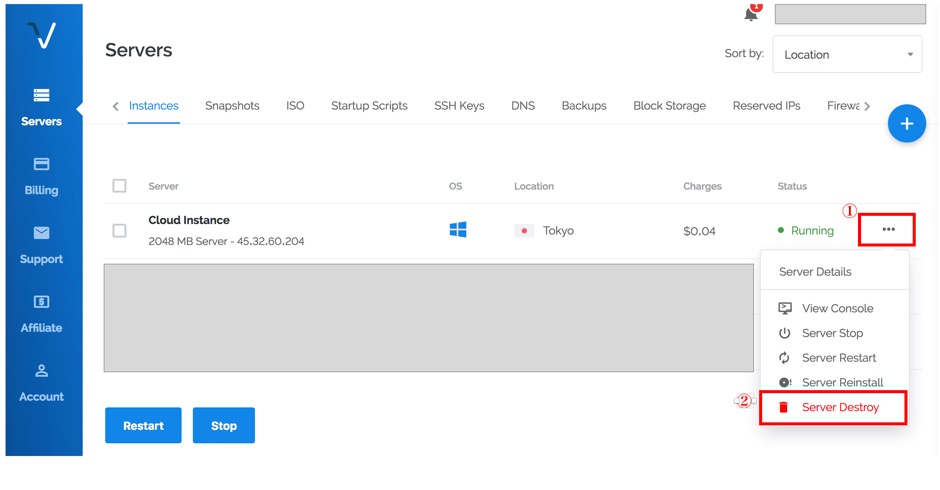
【裏技】Windowsライセンス費用を節約!Windowsの試用版利用して安く済ませちゃおう!
今回説明してきたのは、Windowsのライセンス費用を支払ってインストールして使うやり方まででした。 最近は、円安で高いよーーーー。日本のWindowsサーバーで良くないですか? みたいな感じになると思うんですが、実はVulrは自由度が高い。 裏技ってほどでもないですが、vultrでは、ISOイメージがアップロード可能です。 なので、WindowsのIsoイメージをアップロードしてインストールして使用することも可能です。少しコツがありまして、Windowsのisoイメージに、仮想環境でも認識できるvirtoIoドライバをいれてあげるなどの準備は必要です。Windowsってそもそもライセンスキーいれなくても、数十日~数百日うごかすことができるし。数回は試用版の残り期限のリセットができるんです。なので、半年ー1年とか、ライセンスキーをいれなくても動かすことはできちゃうんですよ。 おそらく、サーバーでWindowsが必要って場合、多くがそのサービスの安定性とか有用性とか1ヶ月ぐらい運用テストしてみて、本格利用したいってことのほうが多いですよね。実験目的、試用目的であれば、検討しても良いんじゃないでしょうか。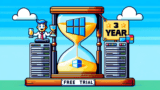
WindowsServer試用版は約3年無償で使える
マイクロソフトはデベロッパーに優しいw今更知ったことなんですが、WindowsのServerの試用版は誰でもダウンロードできるし。しかも試用版の期限は延長できる!そんな、とんでも仕様だと知りましたwもっと早くに知りたかったですwWindow...

VULTRにWindows10をインストールしてアプリを動かす - Qiita
VirmachのWindows Server 2016のメンテナンスが長期化したため、VULTRでBidmachineを動かそうと思った。断片的な情報が英語などであるが、わかりづらかったので出稿。 目次 1.Windows10.isoとvi...
Windows11のISOは以下から入手できる。
Windows 11 のダウンロード
WindowsServer2022のIsoは以下から入手できる。
Windows Server 2022 | Microsoft Evaluation Center
Windows Server 2022 には高度な多層セキュリティ、Azure とのハイブリッド機能、柔軟なアプリケーション プラットフォームが追加されています。
【とってもお得】vultr300ドルクーポンの入手方法 (紹介限定クーポン)
紹介限定のクーポンが用意されております。下のボタンをクリックしてサインアップすると,いきなりですが、ペイメント画面に遷移しますがビビらないでくださいw。そのペイメントで10$以上のデポジットを入れようとすると+300$されます。 以前は、100ドルが上限だったんですが、2024年になって300ドルまで上限があがっています。おそらくですが、生成AI目的で使う人が多くなってきており、試用で使えるデポジット金額が引き上げられているんだと思います。 注意,最低10ドル以上のデポジットが必要で、もらえるクーポンは30日の期限つきです。\300$分のクレジット無料でGET/
最後に:Vultrレビュー
- インターネットはめちゃくちゃ早かった・・・。1Gbpsなんて見たことないです!!
- Windowsサーバーは簡単にセットアップできた!
- 激安2.5$からサーバーも建てられた!
- ファイヤーウォールも付いていてセキュリテイも簡単に設定が可能だった。
- サーバー管理画面も使いやすかった。(GUYはかっこいい!)
- 私はDigitaloceanからの移行を始めてしまったw
ダメ出ししたいけど、今の時点ではなくて・・・。
Vultr(ヴァルチャー)めっちゃおすすめです!